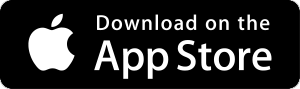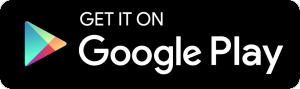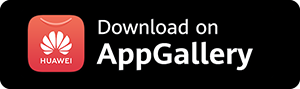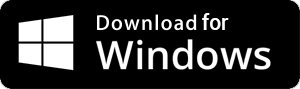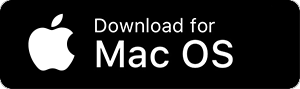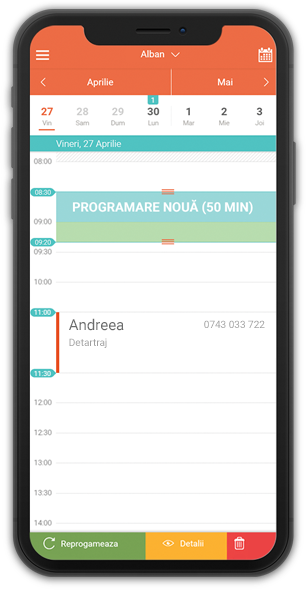Ce este On Time Agenda?
On Time Agenda este o aplicație de gestionare a programărilor clienților, care te va ajuta să îți organizezi afacerea mai eficient. la un click de distanță.
Ce beneficii oferă On Time Agenda?
On Time Agenda îți oferă o varietate largă de beneficii, printre care se numără:
- Reamintiri automate ale programărilor, pentru a evita anulările sau reprogramările.
- Economisirea timpului în gestionarea programărilor și a informatiilor despre clienții tăi.
- Acces rapid și ușor la informațiile clienților tăi din orice loc sau de pe orice dispozitiv.
- Creșterea satisfacției clienților tăi datorită unei mai bune atenții și organizări.
Cum încep să folosesc On Time Agenda?
Poți începe să foloseşti On Time Agenda, timp de 14 zile, fără niciun angajament, doar trebuie să descarci aplicația.
Descarcă pe dispozitive mobile:
Descarcă pe desktop:
Este foarte ușor și rapid!
Este sigur On Time Agenda?
On Time Agenda este concepută pentru a fi o platformă sigură de gestionare a programărilor. Aceasta utilizează criptare pentru protecția datelor, autentificare puternică pentru acces securizat și respectă regulamentele de confidențialitate cum ar fi GDPR în Uniunea Europeană. Pentru a menține securitatea datelor utilizatorilor, aplicația beneficiază de actualizări regulate și dispune de proceduri de backup și recuperare.
Cum pot primi asistență tehnică?
Poți lua legătura cu noi prin apel telefonic sau WhatsApp +40725425083. Echipa noastră de asistență tehnică va fi mereu disponibilă să te ajute în intervalul de luni până vineri, între orele 9:00 și 17:00.
Dacă ai vreo nelămurire, nu ezita să ne contactezi pentru a te ajuta.
Pot sincroniza calendarul de On Time Agenda cu Google Calendar?
Desigur! Pentru a sincroniza cu Google Calendar, contactează-ne prin apel sau WhatsApp +40725425083. Îți vom oferi un link unic pentru a realiza sincronizarea.
Sincronizarea funcționează într-un singur sens, de la On Time Agenda către Google Calendar. Asta înseamnă că tot ce adaugi în On Time Agenda va apărea în Google Calendar, dar ce adaugi direct în Google Calendar nu va fi vizibil în On Time Agenda.
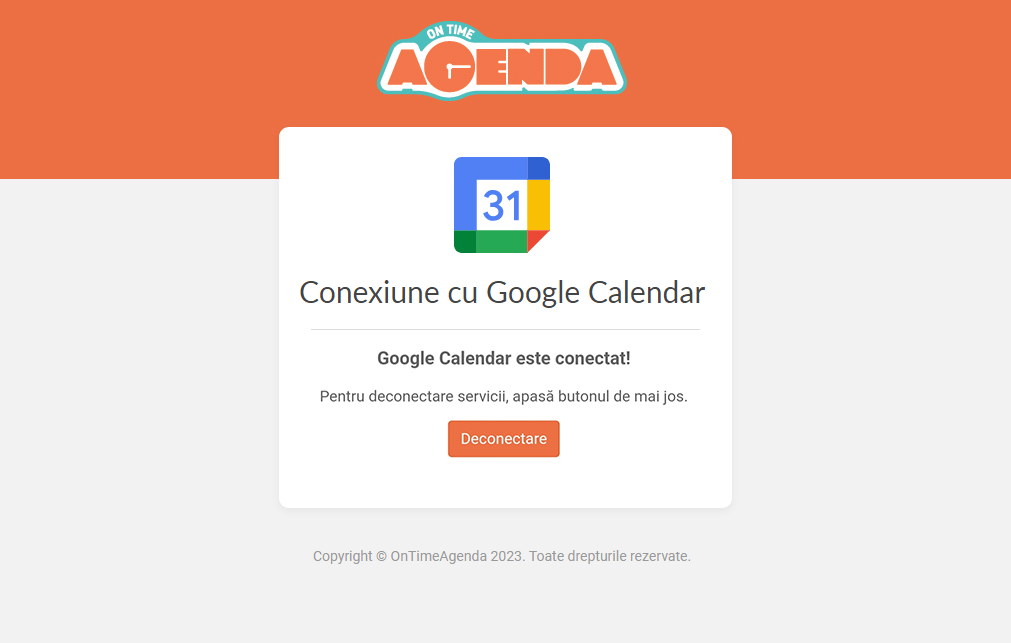
Pot configura programe de lucru diferite pentru fiecare zi a săptămânii?
Programul tău, regulile tale! Adaugă pauze, zile sau ore suplimentare și poți chiar să adaugi zile de concediu.
On Time Agenda îți oferă posibilitatea de a seta orare ciclice. Dacă programezi o săptămână, acest orar se va repeta săptămânal. Dacă programezi două, prima săptămână va avea un anumit orar (de exemplu, lucrezi în această săptămână) iar în cea de-a doua săptămână un alt orar (de exemplu, nu lucrezi în această săptămână), după care ciclul începe din nou. Poți face acest lucru pentru până la 4 săptămâni consecutive. Odată ce ciclul pe care l-ai setat se încheie, agenda începe automat de la capăt.
Pot programa programări recurente?
Desigur, poți programa un întreg abonament odată pentru a nu trebui să repeți procesul pentru fiecare programare.
Pot utiliza On Time Agenda pe mai multe dispozitive?
Sigur! Datorită tehnologiei, poți lucra colaborativ cu colegii de lucru sau pur și simplu să ai contul pe mai multe dispozitive pentru a avea mereu toate dispozitivele sincronizate în timp real. Dacă nu ai internet, poți introduce programările în același mod. Acestea vor fi sincronizate cu toate dispozitivele când te reconectezi la internet.
Pot vizualiza rapoarte și statistici despre afacerea mea?
Există secțiunea de rapoarte în aplicație. În această secțiune poți verifica cât timp a lucrat și câți bani a generat fiecare angajat al organizației în perioada de timp pe care o selectezi. De asemenea, poți exporta aceste informații într-un fișier Excel pentru a le organiza cum dorești.
Pot adăuga mai mulți membri în contul meu On Time Agenda?
Puteți lucra colaborativ cu colegii de lucru fără nicio problemă. De fapt, va fi întotdeauna mai economic să achiziționați serviciile On Time Agenda ca o echipă. Cu cât organizația este mai mare, cu atât se plătește mai puțin pentru fiecare membru al echipei.
Cum pot să-mi anulez abonamentul la On Time Agenda?
- Daca ai abonament la On Time Agenda, poate fi anulat, oricând, cu o simpla notificare cu 30 de zile înainte. Ia legatura cu noi pentru acest lucru.
- Daca te afli in perioada de proba, daca nu doresti sa continui, aplicatia se va inchide, de la sine, la sfarsitul celor 14 zile.
- Daca doresti sa il inchizi mai repede, ia legatura cu noi si il inchidem noi imediat.
Ce metode de plată acceptați pentru abonamentul la On Time Agenda?
Facturile On Time Agenda pot fi plătite online, cu card de debit sau credit. De asemenea, poți efectua un transfer bancar (OP). Facturile vor putea fi vizualizate în secțiunea “facturi” din aplicație, după ce ai încheiat perioada de probă și ai decis să achiziționezi un abonament.
Cum adaug o programare?
- Selectează o dată dorită și apasă pe ecran când vrei să începi programarea.
- Apasă pe “Adaugă”.
- Apoi, trebuie să alegi clientul și să continui. Poți introduce datele sale, să îl selectezi direct din agenda ta telefonică sau să îl selectezi din istoricul clienților tăi.
- Alege alegi serviciul. Dacă este prima oară când adaugi o programare, vei avea la dispoziție câteva servicii de test.
- Selectează alertele SMS pe care dorești să le trimiți.
- Apoi apasă “Salvare“.
Opțional:
- Poți adăuga o notița.
- Poți să configurezi dacă dorești să se repete această programare. Poți vedea instrucțiunile aici.
- Te invităm să explorezi vizualizarea de ansamblu a calendarului pentru întrega lună, prin accesarea iconiței de “📆” calendar din colțul din dreapta sus al ecranului.
Cum reprogramez?
- Selectează programarea pe care dorești să o reprogramezi.
- Apasă butonul verde, care spune “Reprogramează“
- Alege data și ora în care dorești să reprogramezi. (Trebuie să dai click)
- Butonul “Reprogramează” va fi activat. Click pe el!
- În următorul ecran, alegi ce tip de programare doresti sa faci: “Una nouă” sau “Doar mută“
Cum șterg o programare?
- Selectează programarea pe care vrei să o ștergi.
- Apasă butonul galben cu iconița “✎“, care se află în colțul din dreapta jos.
- Apasă butonul roșu, care spune “Șterge”.
- Confirmă că doresti să o ștergi. Click pe butonul “Șterge“.
Pot să pun notițe fiecărei programări în parte?
Desigur! Poți face asta în două moduri:
1. În ultimul pas al unei noi programări, în secțiunea “Notițe programare”
2. Direct în programarea existentă. Click pe programare ➣ Click pe creionul din dreapta – jos ➣ Click pe detalii ➣ Notițe programare
Acestea sunt exemplele celor mai utilizate notițe:
“A doua ședință din februarie”
“Client punctual”
“A efectuat plata în avans”
“Client nou”
Cum pun o programare recurentă?
- Pui o programare pentru data și ora dorită.
- Alegi clientul ➣ Serviciul ➣ Alertele SMS
- Vei vedea opțiunea “Vrei să repeți programarea?“.
- Faci click pe iconița “✎” din dreapta.
- Pe ecranul următor vei putea configura următoarele caracteristici:
a. Săptămânal, lunar sau anual. Când să se repete programarea?
b. La ce interval de timp să se repete?
c. De câte ori să se repete?
d. Când dorești să se repete? - După ce ai configurat, apasă “Salvează“.
Pot avea o vedere de ansamblu generală a calendarului?
Desigur! Calendarul este configurat pentru a fi utilizat cu o vedere zilnică, dar poți configura calendarul tău pentru a vedea întreaga săptămână și poți naviga ușor prin acesta cu o vedere de ansamblu.
Pentru o vedere săptămânală, urmează acești pași:
- Menține apăsată iconița calendarului “📆” din colțul din dreapta sus.
- Alege opțiunea “Pe săptămână“.
Pentru a vizualiza și naviga în calendar cu o vedere de ansamblu, urmează acești pași:
- Apasă pe iconița calendarului “📆” din colțul din dreapta sus.
- Poți naviga spre stânga sau spre dreapta.
- Alege ziua sau săptămâna pe care dorești să o vizualizezi.
Pot să pun o programare pentru un grup de clienți?
Prin opțiunea de Grupuri, poți programa întâlniri pentru 15 clienți simultan.
Poți defini mai multe grupuri, fiecare cu un nume diferit. Când programezi, selectezi grupul corespunzător, iar toți membrii primesc aceeași notificare.
Contactează-ne pe WhatsApp la +40725425083 și vom activa această opțiune rapid.
Cum pot să am o pagină dedicată pentru programările online?
Pentru a avea o pagină dedicată programărilor online, înregistrează-te pe site-ul nostru și urmează instrucțiunile pentru a crea un profil. Ai 14 zile de încercare gratuită fără obligații!
Odată înregistrat în aplicația mobilă, urmează următorii 6 pași:
Meniul principal “☰” ➣ Pagina Web
1. Crează-ți profilul
– Apasă pe cerc și adaugă o fotografie.
– Introdu numele site-ului tău.
– Verifică dacă numele firmei este corect.
– Adaugă numărul de telefon.
– Apasă “Salvează”.
2. Adaugă o descriere pentru firma sau afacerea ta
– Încarcă poze despre serviciile oferite.
– Apasă “Salvează”.
3. Configurează opțiunile dorite pentru site-ul tău
– (aici poți vedea detalii despre fiecare funcție)
– Apasă “Salvează”.
4. Locații ➣ Editează locația implicită
– Introdu denumirea locului.
– Completează adresa dorită: Oraș, stradă, număr.
– (Ca și cum ai căuta pe Google Maps)
– Apasă “Salvează”.
5. Configurează programul angajaților
– Alege un angajat ➣ setează programul.
– (poți vedea detalii despre cum se face aici)
– Apasă “Salvează”.
6. Configurează serviciile angajaților
– Alege un angajat ➣ servicii ➣ selectează serviciile.
– Apasă “Salvează”.
Gata! Acum poți vizualiza noul site al tău.
Cum se pot programa clienții automat sau doar cu acceptul meu?
Cu On Time Agenda poți beneficia de o pagină web personalizată, oferită gratuit.
Prin intermediul acestei pagini web, clienții pot face programări online, având acces la informații despre serviciile oferite de salon/clinică, adresă, numărul de telefon, locația pe Google Maps, fotografii, logo și o descriere a firmei.
Programările se pot accepta fie automat, fie doar moderate de către tine.
Ce pași ar trebui să urmeze un client pentru a face o programare online?
Pașii sunt destul de intuitivi:
1. Aleg serviciul sau serviciile dorite din lista de servicii.
2. Aleg profesionistul la care doresc să se programeze.
3. Aleg intervalul dorit, disponibil.
4. Își introduc numele și numărul de telefon pentru a fi verificate.
5. Primesc un SMS automat de confirmare de trimitere a solicitării.
Pot să integrez programarea online în social media sau pe site-ul meu?
Pentru Facebook trebuie urmați pașii:
- Să te asiguri că ai o pagină Facebook business și nu una personală
- Adaugi sau editezi un buton cu “Call us” / “Contacteaza-ne”, unde adaugi link-ul paginii de booking creată de către noi.
Pentru Instagram trebuie urmați pașii:
- Click pe icoana de profil din dreapta sus
- Setting / Setari
- Introduci link-ul cu pagina de booking creată de către noi în secțiunea Website
Pentru Pagina web proprie:
Tot ce trebuie să faci este să inserezi un buton de programare căruia i se adaugă link-ul de booking furnizat de către noi.
Cum modific mesajul trimis clienților?
- Meniul principal “☰” ➣ Angajați ➣ Alegi numele angajatului ➣ Editează șablon SMS
- Bifează primul rând de sus – “Folosește SMS personalizat“
- Editează mesajul cu următoarele precauții:
- Nu șterge #D, #H, corespondente zilei și orei setatate automat de către aplicație atunci când adaugi programarea
- Asigură-te că oferi informațiile de contact corecte, numele tău sau al afacerii tale și telefonul de contact.
- Te rugăm să nu folosești nici diacritice și nici emoji. De asemenea, nu folosi accentele specifice limbilor germană și maghiară.
- Te rugăm să te încadrezi în limita 160 de caractere impuse de operatorii de telefonie mobila (ai un contor de control)
- Te rugăm să nu folosești cuvintele “astăzi”, “mâine”, “poimâine” etc. Pentru că mesajul de reamintire este comun pentru alerta de cu o zi înainte și cea de cu două ore înainte.
Cum funcționează alertele SMS?
Alertele prin mesaj SMS sunt o modalitate excelentă de a te asigura că clienții tăi nu vor uita de programare și că tu nu vei pierde timpul.
Le poți configura pentru a fi trimise ca o confirmare atunci când faci o nouă programare, precum și pentru a reaminti de programare cu o zi înainte și cu două ore înainte. Acest lucru îi ajută pe clienți să nu uite și să ajungă la timp la programare.
Cu siguranță merită să configurezi cele 3 alerte SMS pentru programările tale!
Cum scot sau adaug alerte sms la o programare nouă?
- Pui o programare pentru data și ora dorită.
- Alegi clientul ➣ Serviciul
- În ultimul pas vei vedea “Alerte SMS pentru client“
- Aici poti activa și dezactiva notificările.
- Salvezi.
Atenție!
Odată modificat modelul de trimitere a alertelor SMS, el se va păstra pentru programările pe care le pui ulterior. Ca să revii la modelul inițial, pui o programare peste minim 24 de ore, căreia, in ultimul pas, te asiguri că îi bifezi toate cele 3 alerte SMS.
Cum scot sau adaug alerte sms unei programări existente?
- Alege programarea pe care dorești să o editezi
- Apasă iconita “✎” din colțul din dreapta jos
- Apoi apasă pe “Detalii“
- La Alerte SMS, apasă pe iconita “✎“
- Aici poți activa sau dezactiva notificările
- Salvează
Pot trimite mesajele de reamintire de pe un număr propriu?
Ne place această întrebare! Dacă vrei să ai control total, în mod automatizat, poți face acest lucru de pe un dispozitiv cu sistem de operare Android. Te rog contactează-ne prin WhatsApp +40725425083 pentru a primi instrucţiunile de configurare. Vom face tot posibilul să te ajutăm să obţii rezultatele dorite în cel mai scurt timp posibil!
Pot să trimit un mesaj automat de reamintire, peste un interval mai mare de timp?
Prin serviciul de reamintire la termen, îi semnalizezi clientului/pacientului tău că un serviciu/garanție îi expiră la o anumită dată sau că trebuie să se reprogrameze pentru un nou serviciu.
Îl poți acccesa din Meniul principal > Clienți > Selectezi clientul> Reamintire la termen.
Poți selecta cu cât timp înainte de expirarea serviciului vrei să fie notificat pentru a se putea reprograma la tine.
De retinut!
Există un text presetat pe care îl poți edita. Nu uita să treci numele serviciului la care faci referire și numărul de telefon de recepție.
Cum adaug un serviciu în aplicație?
- Mergi în Meniul “☰” ➣ Servicii
- Apasă “✚” în colțul din dreapta sus
- Alege “Adaugă serviciu“
- Adaugă numele, durata medie de lucru, costul (opțional) și culoare (opțional)
- Salvează
Cum mă ajută setarea serviciilor?
- După ce serviciile sunt setate, va fi mult mai ușor să adaugi o programare. În plus, vei ști exact pentru ce este programat următorul client/pacient și te poți pregăti în consecință.
- Dacă setezi corect timpul mediu de lucru, aplicația va ști să îți ocupe exact timpul dedicat serviciului. Astfel, următoarele programări se vor adăuga corect.
- Dacă setezi și costul serviciului, vei putea avea rapoarte corecte cu timpul și încasările avute în Meniul principal ➣ secțiunea Rapoarte.
- Dacă ai totul setat corect, vei putea beneficia la maximum de pagina web dedicată programării clienților, aceștia putând să aleagă serviciile și să aleagă fereastra liberă din programul tău.
Cum pot să adaug un serviciu unei programări existente?
- Selectează programarea pe care dorești să o modifici
- Apasă pe iconița “✎” din colțul dreapta-jos
- Apoi apasă pe “Detalii“
- În secțiunea Servicii, apasă pe iconița “✎“
- Alege serviciul sau Servicii
- Salvează
- Apoi trebuie să decizi dacă dorești să modifici durata programării:
a. Modifică: Vei modifica cu o cantitate mai mare sau mai mică timpul programării.
b. Menține: Vei păstra timpul deja stabilit al programării.
Cum pot adăuga un serviciu la o categorie existentă?
Poţi face acest lucru în 3 moduri:
A) Pentru a adăuga mai multe servicii la o categorie, trebuie să:
- Accesezi meniul principal “☰” ➣ Servicii
- Apasă “⋮” în colțul din dreapta-sus
- Selectează “Sortează manual serviciile“
- Alege serviciul pe care vrei să îl muți
- Mută-l în sus și în jos folosind iconița din dreapta “☰“
- Trebuie să plasezi serviciul sub categoria dorită.
B) Pentru a muta un singur serviciu:
- Accesezi meniul principal “☰” ➣ Servicii
- Selectezi serviciul și faceți click pe acesta
- Apasă sub “Selectați o categorie” pe iconița “﹀“
- Alege categoria potrivită pentru serviciu
- Salvează
C) Când creezi servicii noi, poți să le adaugi și la o categorie existentă
- Accesezi meniul principal “☰” ➣ Servicii
- Adaugi serviciul dorit apăsând butonul “✚” din colțul din dreapta sus
- Alege “Adaugă serviciu“
- Apasă sub “Selectați o categorie” pe iconița “﹀“
- Alege categoria potrivită pentru serviciu
- Adaugă numele, durata medie de lucru, costul (opțional) și culoarea (opțional)
- Salvează.
Cum setez programul angajaților?
- Meniul principal “☰” ➣ Angajați
- Alege angajatul
- Program zile lucrătoare
- Dacă ai mai multe locații, alege unde vrei să aloci programul
- Alege dacă vrei program săptămânal sau la mai multe săptămâni
- Setezi programul și salvezi.
Cum configurez afișarea programului în aplicație?
Configurarea afișării programului este specifică fiecărui dispozitiv în parte.
- Meniul principal “☰” ➣ Setări ➣ Setări de timp și program
- Da click pe iconita “✎” din dreapta
- Selectează “Timp de start” (Acesta va fi timpul pe care îl veți vedea întotdeauna pe ecran când parcurgeți aplicația)
- Selectează “Limitează ziua de la” si “Limitează ziua până la” (Setați ora de începere și de sfârșit pe care doriți să o vedeți în aplicație)
- Salvează
Cum setez un program special sau zilele nelucrătoare?
- Meniul principal “☰” ➣ Angajați
- Alege angajatul
- Program zile lucrătoare
- Zile Suplimentare: Dacă vrei să adaugi ore suplimentare ➣ Adaugă
- Zile de Concediu: Dacă vrei să adaugi ore de timp liber ➣ Adaugă
- Alege “Toată ziua“, sau, ora de început și sfârșit.
- Selectează zilele în care vrei să adaugi acest program special.
- Salvează
Pot să văd o zi plină în calendar?
În partea de sus a ecranului, ziua plină este identificată cu numărul de programări, scris cu alb într-un pătrat roșu. Zilele care au ferestre disponibile sunt prezentate într-un chenar de culoare verde/cyan.
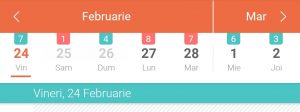
Poți personaliza această funcție în:
- Meniul principal “☰” ➣ Setări ➣ Setări de timp și program
- Apeși pictograma “✎” din dreapta
Cum pot să adaug o pauză în program?
Momentan este foarte simplu! Dacă vrei să ai un moment liber al zilei, cel mai ușor este să adaugi o programare în spațiul pe care vrei să-l ocupi.
Adaugă o programare cu Timp liber:
- Pui o programare pentru data și ora dorită.
- Crează un client denumit “Timp liber” lăsând câmpul de număr de telefon gol.
- Apasă butonul “Continuă“
- Nu este necesar să adaugi un serviciu.
- Apasă butonul “Salvează” pentru a salva programarea.
Cum pot vedea când nu am program de lucru?
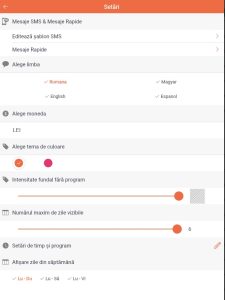
1. Mai intâi, asigură-te că ți-ai setat programul de lucru.
Meniu > Angajați > Alege angajatul > Program de zile lucrătoare
2. Setări > Intensitate fundal fără program. Trage cursorul maxim în dreapta.
3. Revino la meniul unde pui programările. Perioada din zi, fără program, îți va apărea hașurată, gri închis.
Aplicația îți permite să pui programări și în afara programului – în zona hașurată – doar că, în felul acesta, ești avizat.
Pot să văd programul meu pe o luna întreagă?
Desigur! Calendarul este configurat pentru a fi utilizat cu o vedere zilnică, dar poți configura calendarul tău pentru a vedea întreaga săptămână și poți naviga ușor prin acesta cu o vedere de ansamblu.
Pentru o vedere săptămânală, urmează acești pași:
- Menține apăsată iconița calendarului “📆” din colțul din dreapta sus.
- Alege opțiunea “Pe săptămână“.
Pentru a vizualiza și naviga în calendar cu o vedere de ansamblu, urmează acești pași:
- Apasă pe iconița calendarului “📆” din colțul din dreapta sus.
- Poți naviga spre stânga sau spre dreapta.
- Alege ziua sau săptămâna pe care dorești să o vizualizezi.
Pot să creez o fișă pentru fiecare client?
Da, în OTA poți crea o fișă pentru fiecare client. Aceasta este una dintre caracteristicile esențiale ale OTA și oferă posibilitatea de a urmări și stoca informații detaliate despre fiecare client în parte.
- Meniul principal “☰” ➣ Clienți ➣ Alege clientul ➣ Fișa clientului
- Apasă “✚” în colțul din dreapta sus
- Scrii și notațiile legate de client sau rețeta pe care ai folosit-o pentru respectiva “lucrare”
- Poți face direct fotografii sau să alegi din galerie
În felul acesta, vei avea un istoric al fiecărui client cu serviciile prestate și momentul în care le-ai făcut.
Când creezi o fișă pentru un client, poți adăuga:
Informații de bază: Cum ar fi numele, numărul de telefon, adresa de e-mail, data nașterii etc.
Note și observații: Poți nota preferințele clientului, alergiile, sau orice alte detalii relevante pentru serviciile pe care le oferi.
Imagini: Un “înainte și după”, sau orice altă imagine relevantă, acestea pot fi adăugate direct în fișa clientului.
Cum pot să pun o programare repetitivă sau recurentă?
- Pui o programare pentru data și ora dorită.
- Alege clientul ➣ Serviciul ➣ Alertele SMS
- Vei vedea opțiunea “Vrei să repeți programarea?“.
- Faci click pe iconița “✎” din dreapta.
- Pe ecranul următor vei putea configura următoarele caracteristici:
a. Săptămânal, lunar sau anual. Când să se repete programarea?
b. La ce interval de timp să se repete?
c. De câte ori să se repete?
d. Când dorești să se repete? - După ce ai configurat, apasă “Salvează“.
Pot să grupez mai mulți clienți la aceeași oră?
Prin opțiunea de Grupuri, vei putea programa la aceeași oră până la 15 clienți.
Mai întâi trebuie să îi definești ca și clienți în aplicație, apoi, denumești un grup și apoi adaugi membrii grupului.
Când vei pune o programare pentru grupul respectiv, alegi denumirea Grupului, iar membrii acestuia vor primii, cu toții, același mesaj.
Scrie-ne prin WhatsApp +40725425083 pentru a înregistra o solicitare de activare la această funcție “Grupuri”.
Pot să văd istoricul clienților mei?
- Meniul principal “☰” ➣ Clienți ➣ Alege clientul
Aici poți observa toate programările pe care le-ai avut cu acest client.
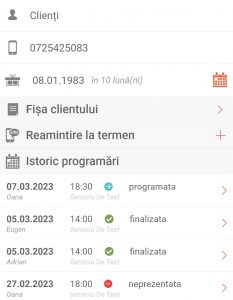
Vei avea detalii despre:
- Data
- Denumirea angajatului
- Ora
- Denumirea serviciului
- Starea programării:
- programată
- finalizată
- neprezentată
Cât costă aplicația?
Pe pagina principală vei vedea costurile curente de la abonament.
Cum plătesc aplicația?
După cele 14 zile de probă, în cazul în care ești mulțumit, se semnează un contract de furnizare de servicii IT.
Prin contract, On Time Agenda se obligă să pastreze și să securizeze datele. Contractul poate fi achitat lunar, trimestrial sau anual.
Unde găsesc factura?
Facturile le găsești direct în aplicație în secțiunea Facturi din Meniul principal. Acolo ai două butoane, unul de descărcare a facturii în format PDF și al doilea buton de “Plată”. Factura o primești și pe mail-ul cu care te-ai logat sau pe un altul trimis nouă ulterior.
Cum plătesc o factură?
Factura este emisă în fiecare zi de 1 a lunii pentru luna în curs. Pe factură este un buton de plată, care duce către procesatorul de plăți
Netopia. Se plătește cu datele cardului, ca în cazul unei cumpărături online. Alternativ se poate plăti și cu O.P în contul din factură.
Pot plăti aplicația ca persoană fizică?
Desigur. Contractul semnat cu On Time Agenda poate fi atât ca persoană juridică cât și ca persoană fizică. În cel din urmă caz, avem nevoie de datele din cartea ta de identitate pentru contract.
Pe ce perioadă trebuie semnat contractul?
Contractul se semnează fără o limită de timp contractuală. Poți suspenda sau renunța la aplicație, oricând, cu o notificare de 30 de zile.
Contractul are limite contractuale de timp, în cazul în care beneficiezi de un discount obținut în urma unei campanii promoționale.
Cum setez programul angajaților?
- Meniul principal “☰” ➣ Angajați
- Alege angajatul
- Program zile lucrătoare
- “✚” în colțul din dreapta sus
- Setează programul și salvează
- Procedează la fel și cu următorul angajat. Nu uita să salvezi.
Cum pot să lucrez în mod colaborativ cu colegii mei?
Acces Multi-utilizator: Asigură-te că toți colegii tăi au conturi și drepturi de acces adecvate în OTA. Acest lucru le va permite să vadă și să modifice programări, să adauge note sau să comunice cu clienții. Tu decizi ce drepturi ar avea fiecare utilizator, poți ascunde numerele de telefon ale clienților de exemplu.
Gestionarea Calendarului: Fiecare angajat poate avea propriul calendar în OTA. Astfel, poți vedea disponibilitatea colegilor și poți planifica sau reprograma întâlnirile în consecință. Datorită celei mai recente tehnologii pentru sincronizarea dispozitivelor
Comunicare internă: Deși OTA este axat pe gestionarea programărilor și a relațiilor cu clienții, poți utiliza notele și istoricul clienților pentru a comunica informații importante colegilor. De exemplu, dacă un client are o cerință specială sau o alergie, aceasta poate fi notată astfel încât toată echipa să fie informată.
Putem să ne vedem unul - altuia programările?
Da, Întărește sinergia echipei tale configurând On Time Agenda. Dacă ai nevoie scrie-ne prin WhatsApp +40725425083 și te vom ajuta să configurezi tot ce ai nevoie pentru a oferi echipei tale puterea de a fi mereu sincronizați și pregătiți pentru succes!
Cum văd calendarul colegilor?
Dacă nu vezi calendarul colegilor tăi, este pentru că ai un cont cu acces limitat. Doar conturile de administratori sau recepționeri pot vedea programările întregii echipe. Scrie-ne și te vom ajuta cu configurarea de care ai nevoie! WhatsApp +40725425083. Transformă-ți experiența și fii întotdeauna la curent!
Pot să am un cont de recepție?
Poți avea gratuit un cont pentru recepție, astfel încât recepționerul să poată adăuga programările pentru întregul personal ușor și să se sincronizeze în timp real cu toate dispozitivele la care ai acces în organizație. Contactează-ne WhatsApp +40725425083 şi creăm acest cont rapid.
Am rapoarte privind activitățile înregistrate în aplicație?
Da, OTA oferă rapoarte detaliate privind activitățile înregistrate în aplicație. Aceste rapoarte sunt esențiale pentru a urmări și a analiza performanța afacerii tale.
Dacă dorești să vezi rapoarte despre fiecare activitate efectuată, urmează acești pași:
- Accesează Meniul principal “☰” ➣ Rapoarte
- Selectează dacă dorești să vezi rapoarte săptămânale sau lunare
- Folosește săgețile pentru a te deplasa înapoi “❮” sau înainte “❯“
În rapoarte, vei găsi informații precum:
Numele angajatului: Află cine a contribuit cel mai mult într-o anumită zi sau săptămână.
Serviciul realizat: Acest lucru îți permite să vezi care servicii sunt cele mai solicitate și cât de des.
Veniturile generate de un anumit serviciu: Vei vedea care servicii aduc cele mai multe venituri.
Timpul total de lucru și veniturile totale generate de către toți angajații: O vedere generală asupra eficienței și productivității echipei tale.
Numărul total de programări și absențe: Îți oferă o perspectivă asupra retenției clienților și a potențialelor zone de îmbunătățire.
Toate aceste informații pot fi exportate ușor în format Excel pe adresa ta de e-mail, permițându-ți să le analizezi în detaliu și să le împărtășești cu echipa ta sau cu alți colaboratori dacă este necesar.
Poți exporta în Excel prin iconița din partea superioară dreaptă 🙂
Pot să fac o fișă a fiecărui client?
Da, în OTA poți crea o fișă pentru fiecare client. Aceasta este una dintre caracteristicile esențiale ale OTA și oferă posibilitatea de a urmări și stoca informații detaliate despre fiecare client în parte.
- Meniul principal “☰” ➣ Clienți ➣ Alege clientul ➣ Fișa clientului
- Apasă “✚” în colțul din dreapta sus
- Scrii și notațiile legate de client sau rețeta pe care ai folosit-o pentru respectiva “lucrare”
- Poți face direct fotografii sau să alegi din galerie
În felul acesta, vei avea un istoric al fiecărui client cu serviciile prestate și momentul în care le-ai făcut.
Când creezi o fișă pentru un client, poți adăuga:
Informații de bază: Cum ar fi numele, numărul de telefon, adresa de e-mail, data nașterii etc.
Note și observații: Poți nota preferințele clientului, alergiile, sau orice alte detalii relevante pentru serviciile pe care le oferi.
Imagini: Un “înainte și după”, sau orice altă imagine relevantă, acestea pot fi adăugate direct în fișa clientului.
Pot să văd istoricul unui angajat?
- Meniul principal “☰” ➣ Angajați ➣ Alege angajatul
Aici poți vedea toate programările pe care le-a avut acest angajat.
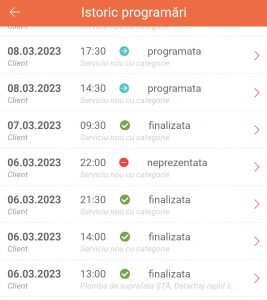
Vei avea detalii despre:
- Data
- Denumirea Clientului
- Ora
- Denumirea serviciului
- Starea programării:
- programată
- finalizată
- neprezentată
Pot să văd istoricul clienților?
- Meniul principal “☰” ➣ Clienți ➣ Alege clientul
Aici poți observa toate programările pe care le-ai avut cu acest client.
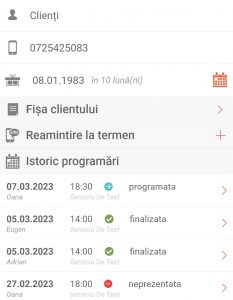
Vei avea detalii despre:
- Data
- Denumirea angajatului
- Ora
- Denumirea serviciului
- Starea programării:
- programată
- finalizată
- neprezentată
Unde se salvează datele mele și ale clienților mei?
Datele pe care le introduci în On Time Agenda sunt salvate atât local, pe dispozitivul tău (telefon, tabletă sau computer), cât și pe serverele noastre securizate în cloud. Toate informațiile sunt criptate pentru a asigura un nivel maxim de securitate și confidențialitate, garantându-ți accesul sigur și rapid la date, indiferent de locul în care te afli.
Daca îmi pierd telefonul, pierd și programările odată cu el?
În primul rând, sperăm că nu îți vei pierde niciodată telefonul!
Programările tale nu se pierd. Ele sunt salvate în cloud și sunt tot timpul la dispoziția ta. Chiar dacă ți-ai pierdut telefonul, este suficient să descarci aplicația pe un alt dispozitiv (telefon sau computer) și să te autentifici cu utilizatorul și parola pe care ai ales-o.
Cât de sigur este să lucrez cu On Time Agenda?
La On Time Agenda, nu doar că îți păstrăm datele în siguranță, dar îți asigurăm și control complet asupra lor. Toate informațiile sunt criptate și stocate în cloud, garantându-ți accesul securizat la orice oră, fără compromisuri. Tu deții controlul absolut – datele tale, regulile tale.
Pe ce dispozitive pot folosi On Time Agenda?
On Time Agenda poate fi utilizat pe orice dispozitiv care are acces la internet și un browser web. Aceasta include computere, laptop-uri, telefoane mobile și tablete:
- Mac OS
- Windows
- App Store
- Google Play
- AppGallery (Huawei)
On Time Agenda este susținută de o echipă tehnică care lucrează în mod continuu pentru a face această aplicație de agendă electronică cea mai simplă și ușor de utilizat de pe orice dispozitiv.
Descarcă gratuit cea mai recentă versiune direct de pe site-ul nostru oficial. Apasă aici
Cum îmi creez contul?
Poți crea un cont în câteva secunde, accesează acest link și urmează pașii.
Perioada de încercare gratuită este gratuită și fără obligații, nu este necesar să introduci un cod fiscal al companiei, date bancare sau să semnezi un contract. Simte-te liber și sigur în acești 14 zile gratuite.
Ce se intamplă dacă îmi uit parola?
Dacă nu îți reamintești sau vrei să îți resetezi parola cu care te loghezi în aplicație, aplicația te intreabă “Ai uitat parola?”.
Dacă dai click pe acel mesaj, ți se va deschide un meniu de recuperare parolă. Trebuie doar să introduci adresa de e-mail și o să primesti un mesaj pe adresa ta de e-mail, link-ul de resetare a parolei.
Cum șterg contul?
- Dacă te afli în perioada de probă, dacă nu dorești să continui, aplicația se va inchide, de la sine, la sfârșitul celor 14 zile.
- Dacă dorești sa îl închizi mai repede, ia legatura cu noi și îl închidem noi imediat.
- Dacă ai abonamentul la serviciul nostru On Time Agenda poate fi anulat oricând cu 30 de zile înainte. Ia legatura cu noi pentru acest lucru.
Pe ce dispozitive pot folosi On Time Agenda?
On Time Agenda poate fi utilizat pe orice dispozitiv care are acces la internet și un browser web:
Descarcă pe dispozitive mobile:
Descarcă pe desktop:
Poți începe să foloseşti On Time Agenda timp de 15 zile fără niciun angajament, doar trebuie să descarci aplicația.
Pot să am un cont de recepție?
Poți avea gratuit un cont pentru recepție, astfel încât recepționerul să poată adăuga programările pentru întregul personal ușor și să se sincronizeze în timp real cu toate dispozitivele la care ai acces în organizație. Contactează-ne WhatsApp +40725425083 şi creăm acest cont rapid.
Pot să folosesc aplicația și în altă limbă?
- Rumano
- Español
- Magyar
- English
Se puede cambiar de la siguiente forma:
- Meniul principal “☰” ➣ Setări
- Alege limba
- Ieșiți din setări
Am rapoarte privind activitățile înregistrate în aplicație?
Da, OTA oferă rapoarte detaliate privind activitățile înregistrate în aplicație. Aceste rapoarte sunt esențiale pentru a urmări și a analiza performanța afacerii tale.
Dacă dorești să vezi rapoarte despre fiecare activitate efectuată, urmează acești pași:
- Accesează Meniul principal “☰” ➣ Rapoarte
- Selectează dacă dorești să vezi rapoarte săptămânale sau lunare
- Folosește săgețile pentru a te deplasa înapoi “❮” sau înainte “❯“
În rapoarte, vei găsi informații precum:
Numele angajatului: Află cine a contribuit cel mai mult într-o anumită zi sau săptămână.
Serviciul realizat: Acest lucru îți permite să vezi care servicii sunt cele mai solicitate și cât de des.
Veniturile generate de un anumit serviciu: Vei vedea care servicii aduc cele mai multe venituri.
Timpul total de lucru și veniturile totale generate de către toți angajații: O vedere generală asupra eficienței și productivității echipei tale.
Numărul total de programări și absențe: Îți oferă o perspectivă asupra retenției clienților și a potențialelor zone de îmbunătățire.
Toate aceste informații pot fi exportate ușor în format Excel pe adresa ta de e-mail, permițându-ți să le analizezi în detaliu și să le împărtășești cu echipa ta sau cu alți colaboratori dacă este necesar.
Poți exporta în Excel prin iconița din partea superioară dreaptă 🙂
De ce se văd imagini suprapuse în aplicație?
Este o problemă legată de rezoluție. De obicei la schimbarea telefoanelor.
Pentru a remedia problema trebuie să:
– ștergi aplicația ( sa ne asigurăm că nu au mai ramas date în ea )
– reinstalezi aplicația
– introduci datele de logare
– apeși autentificare și, FOARTE IMPORTANT:
-> te asiguri că ai o conexiune de internet bună.
-> nu schimbi pe o altă aplicație până nu se deschide ecranul principal pentru programări.
-> nu lași ecranul sa se stingă, dacă vezi ca începe sa se stingă, apeși o dată pe el.
-> dacă folosești un telefon cu Android și îți apare să oprești aplicația sau să aștepți, alegi să aștepți.
Ce fac daca mi se blochează ecranul în momentul logării?
Pare că aplicația noastră a decis să ia o pauză neanunțată. Nu-ți face griji, o aducem înapoi la muncă cu acești pași simpli:
– ștergi aplicația ( sa ne asigurăm că nu au mai ramas date în ea )
– reinstalezi aplicația
– introduci datele de logare
– apeși autentificare și, FOARTE IMPORTANT:
-> te asiguri că ai o conexiune de internet bună.
-> nu schimbi pe o altă aplicație până nu se deschide ecranul principal pentru programări.
-> nu lași ecranul sa se stingă, dacă vezi ca începe sa se stingă, apeși o dată pe el.
-> dacă folosești un telefon cu Android și îți apare să oprești aplicația sau să aștepți, alegi să aștepți.
De ce nu găsesc aplicația în magazinul de aplicații?
Cel mai probabil ai setat un alt magazin dintr-o altă țară.
Pentru a schimba magazinul cu cel din Romania, urmează pașii din link-ul de mai jos:
https://support.google.com/googleplay/answer/7431675?hl=ro&co=GENIE.Platform%3DAndroid
https://support.apple.com/en-us/HT201389
Ce este On Time Agenda?
On Time Agenda este o aplicație de gestionare a programărilor clienților, care te va ajuta să îți organizezi afacerea mai eficient. la un click de distanță.
Ce beneficii oferă On Time Agenda?
On Time Agenda îți oferă o varietate largă de beneficii, printre care se numără:
- Reamintiri automate ale programărilor, pentru a evita anulările sau reprogramările.
- Economisirea timpului în gestionarea programărilor și a informatiilor despre clienții tăi.
- Acces rapid și ușor la informațiile clienților tăi din orice loc sau de pe orice dispozitiv.
- Creșterea satisfacției clienților tăi datorită unei mai bune atenții și organizări.
Cum încep să folosesc On Time Agenda?
Poți începe să foloseşti On Time Agenda, timp de 14 zile, fără niciun angajament, doar trebuie să descarci aplicația.
Descarcă pe dispozitive mobile:
Descarcă pe desktop:
Este foarte ușor și rapid!
Este sigur On Time Agenda?
Desigur! Siguranța datelor tale este prioritatea noastră. Utilizăm tehnologie avansată de criptare pentru a-ți proteja informațiile și a-ți garanta intimitatea.
Cum pot primi asistență tehnică?
Poți lua legătura cu noi prin apel telefonic sau WhatsApp +40725425083. Echipa noastră de asistență tehnică va fi mereu disponibilă să te ajute în intervalul de luni până vineri, între orele 9:00 și 17:00.
Dacă ai vreo nelămurire, nu ezita să ne contactezi pentru a te ajuta.
Pot sincroniza calendarul de On Time Agenda cu Google Calendar?
Desigur! Pentru a sincroniza cu Google Calendar, contactează-ne prin apel sau WhatsApp +40725425083. Îți vom oferi un link unic pentru a realiza sincronizarea.
Sincronizarea funcționează într-un singur sens, de la On Time Agenda către Google Calendar. Asta înseamnă că tot ce adaugi în On Time Agenda va apărea în Google Calendar, dar ce adaugi direct în Google Calendar nu va fi vizibil în On Time Agenda.
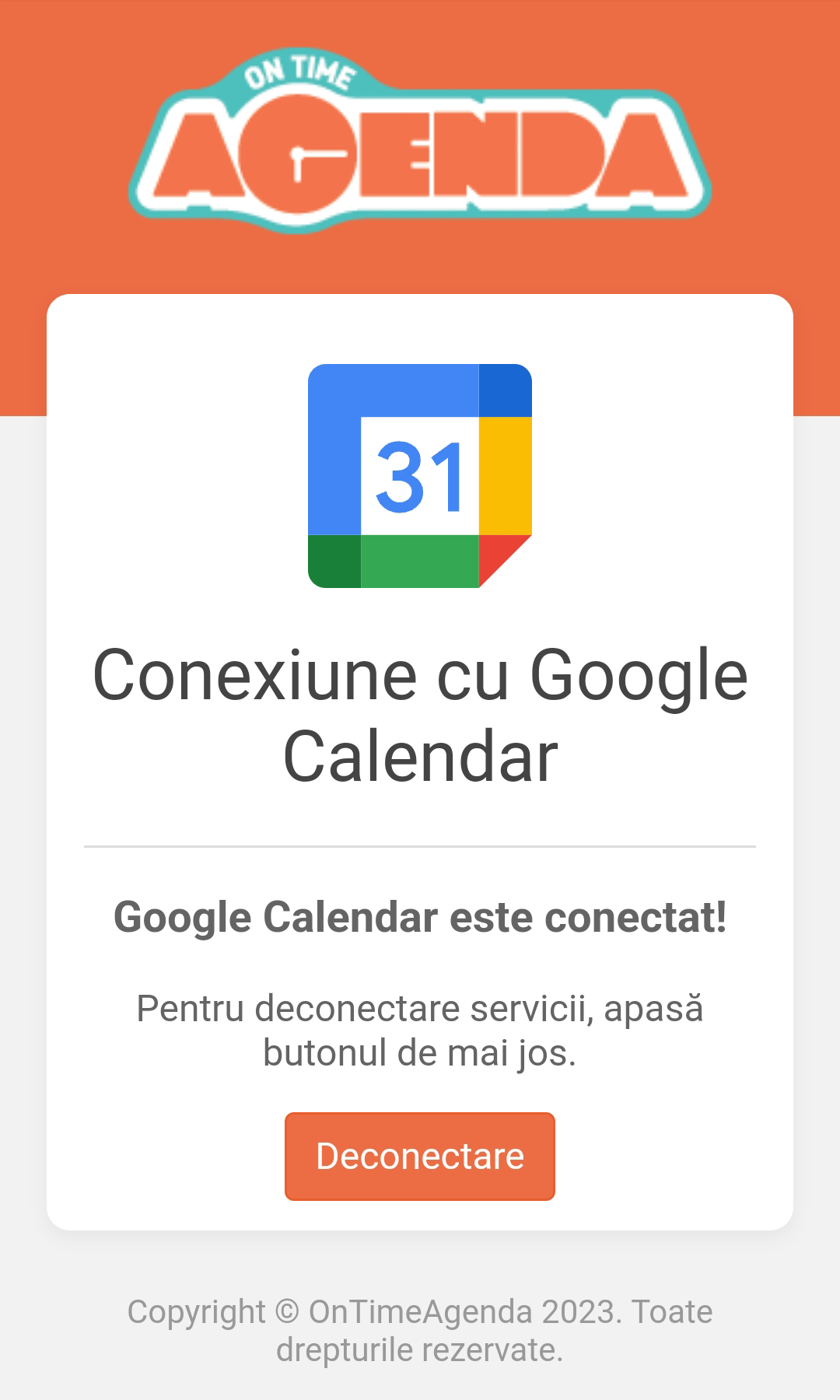
Pot configura programe de lucru diferite pentru fiecare zi a săptămânii?
Programul tău, regulile tale! Adaugă pauze, zile sau ore suplimentare și poți chiar să adaugi zile de concediu.
On Time Agenda îți oferă posibilitatea de a seta orare ciclice. Dacă programezi o săptămână, acest orar se va repeta săptămânal. Dacă programezi două, prima săptămână va avea un anumit orar (de exemplu, lucrezi în această săptămână) iar în cea de-a doua săptămână un alt orar (de exemplu, nu lucrezi în această săptămână), după care ciclul începe din nou. Poți face acest lucru pentru până la 4 săptămâni consecutive. Odată ce ciclul pe care l-ai setat se încheie, agenda începe automat de la capăt.
Pot programa programări recurente?
Desigur, poți programa un întreg abonament odată pentru a nu trebui să repeți procesul pentru fiecare programare.
Pot utiliza On Time Agenda pe mai multe dispozitive?
Sigur! Datorită tehnologiei, poți lucra colaborativ cu colegii de lucru sau pur și simplu să ai contul pe mai multe dispozitive pentru a avea mereu toate dispozitivele sincronizate în timp real. Dacă nu ai internet, poți introduce programările în același mod. Acestea vor fi sincronizate cu toate dispozitivele când te reconectezi la internet.
Pot vizualiza rapoarte și statistici despre afacerea mea?
Există secțiunea de rapoarte în aplicație. În această secțiune poți verifica cât timp a lucrat și câți bani a generat fiecare angajat al organizației în perioada de timp pe care o selectezi. De asemenea, poți exporta aceste informații într-un fișier Excel pentru a le organiza cum dorești.
Pot adăuga mai mulți membri în contul meu On Time Agenda?
Puteți lucra colaborativ cu colegii de lucru fără nicio problemă. De fapt, va fi întotdeauna mai economic să achiziționați serviciile On Time Agenda ca o echipă. Cu cât organizația este mai mare, cu atât se plătește mai puțin pentru fiecare membru al echipei.
Cum pot să-mi anulez abonamentul la On Time Agenda?
- Daca ai abonament la On Time Agenda, poate fi anulat, oricând, cu o simpla notificare cu 30 de zile înainte. Ia legatura cu noi pentru acest lucru.
- Daca te afli in perioada de proba, daca nu doresti sa continui, aplicatia se va inchide, de la sine, la sfarsitul celor 14 zile.
- Daca doresti sa il inchizi mai repede, ia legatura cu noi si il inchidem noi imediat.
Ce metode de plată acceptați pentru abonamentul la On Time Agenda?
Facturile On Time Agenda pot fi plătite online, cu card de debit sau credit. De asemenea, poți efectua un transfer bancar (OP). Facturile vor putea fi vizualizate în secțiunea “facturi” din aplicație, după ce ai încheiat perioada de probă și ai decis să achiziționezi un abonament.
Cum adaug o programare?
- Selectează o dată dorită și apasă pe ecran când vrei să începi programarea.
- Apasă pe “Adaugă”.
- Apoi, trebuie să alegi clientul și să continui. Poți introduce datele sale, să îl selectezi direct din agenda ta telefonică sau să îl selectezi din istoricul clienților tăi.
- Alege alegi serviciul. Dacă este prima oară când adaugi o programare, vei avea la dispoziție câteva servicii de test.
- Selectează alertele SMS pe care dorești să le trimiți.
- Apoi apasă “Salvare“.
Opțional:
- Poți adăuga o notița.
- Poți să configurezi dacă dorești să se repete această programare. Poți vedea instrucțiunile aici.
- Te invităm să explorezi vizualizarea de ansamblu a calendarului pentru întrega lună, prin accesarea iconiței de “📆” calendar din colțul din dreapta sus al ecranului.
Cum reprogramez?
- Selectează programarea pe care dorești să o reprogramezi.
- Apasă butonul verde, care spune “Reprogramează“
- Alege data și ora în care dorești să reprogramezi. (Trebuie să dai click)
- Butonul “Reprogramează” va fi activat. Click pe el!
- În următorul ecran, alegi ce tip de programare doresti sa faci: “Una nouă” sau “Doar mută“
Cum șterg o programare?
- Selectează programarea pe care vrei sa o stergi.
- Apasă butonul galben cu iconița “✎“, care se află în colțul din dreapta jos.
- Apasă butonul roșu, care spune “Șterge”.
- Confirmă că dorești să o ștergi. Click pe butonul “Șterge“.
Pot să pun notițe fiecărei programări în parte?
Desigur! Poți face asta în două moduri:
1. În ultimul pas al unei noi programări, în secțiunea “Notițe programare”
2. Direct în programarea existentă. Click pe programare ➣ Click pe creionul din dreapta – jos ➣ Click pe detalii ➣ Notițe programare
Acestea sunt exemplele celor mai utilizate notițe:
“A doua ședință din februarie”
“Client punctual”
“A efectuat plata în avans”
“Client nou”
Cum pun o programare recurentă?
-
- Pui o programare pentru data și ora dorită.
- Alegi clientul ➣ Serviciul ➣ Alertele SMS
- Vei vedea opțiunea “Vrei să repeți programarea?“.
- Faci click pe iconița “✎” din dreapta.
- Pe ecranul următor vei putea configura următoarele caracteristici:
a. Săptămânal, lunar sau anual. Când să se repete programarea?
b. La ce interval de timp să se repete?
c. De câte ori să se repete?
d. Când dorești să se repete? - După ce ai configurat, apasă “Salvează“.
Pot avea o vedere de ansamblu generală a calendarului?
Desigur! Calendarul este configurat pentru a fi utilizat cu o vedere zilnică, dar poți configura calendarul tău pentru a vedea întreaga săptămână și poți naviga ușor prin acesta cu o vedere de ansamblu.
Pentru o vedere săptămânală, urmează acești pași:
- Menține apăsată iconița calendarului “📆” din colțul din dreapta sus.
- Alege opțiunea “Pe săptămână“.
Pentru a vizualiza și naviga în calendar cu o vedere de ansamblu, urmează acești pași:
- Apasă pe iconița calendarului “📆” din colțul din dreapta sus.
- Poți naviga spre stânga sau spre dreapta.
- Alege ziua sau săptămâna pe care dorești să o vizualizezi.
Pot să pun o programare pentru un grup de clienți?
Prin opțiunea de Grupuri, vei putea programa la aceeași oră până la 15 clienți.
Mai întâi trebuie să îi definești ca și clienți în aplicație, apoi, denumești un grup și apoi adaugi membrii grupului.
Când vei pune o programare pentru grupul respectiv, alegi denumirea Grupului, iar membrii acestuia vor primii, cu toții, același mesaj.
Cum pot să am o pagină dedicată pentru programările online?
Pentru a avea o pagină dedicată programărilor online, înregistrează-te pe site-ul nostru și urmează instrucțiunile pentru a crea un profil. Ai 14 zile de încercare gratuită fără obligații!
Odată înregistrat în aplicația mobilă, urmează următorii 6 pași:
Meniul principal “☰” ➣ Pagina Web
1. Crează-ți profilul
– Apasă pe cerc și adaugă o fotografie.
– Introdu numele site-ului tău.
– Verifică dacă numele firmei este corect.
– Adaugă numărul de telefon.
– Apasă “Salvează”.
2. Adaugă o descriere pentru firma sau afacerea ta
– Încarcă poze despre serviciile oferite.
– Apasă “Salvează”.
3. Configurează opțiunile dorite pentru site-ul tău
– (aici poți vedea detalii despre fiecare funcție)
– Apasă “Salvează”.
4. Locații ➣ Editează locația implicită
– Introdu denumirea locului.
– Completează adresa dorită: Oraș, stradă, număr.
– (Ca și cum ai căuta pe Google Maps)
– Apasă “Salvează”.
5. Configurează programul angajaților
– Alege un angajat ➣ setează programul.
– (poți vedea detalii despre cum se face aici)
– Apasă “Salvează”.
6. Configurează serviciile angajaților
– Alege un angajat ➣ servicii ➣ selectează serviciile.
– Apasă “Salvează”.
Gata! Acum poți vizualiza noul site al tău.
Cum se pot programa clienții automat sau doar cu acceptul meu?
Cu On Time Agenda poți beneficia de o pagină web personalizată, oferită gratuit.
Prin intermediul acestei pagini web, clienții pot face programări online, având acces la informații despre serviciile oferite de salon/clinică, adresă, numărul de telefon, locația pe Google Maps, fotografii, logo și o descriere a firmei.
Programările se pot accepta fie automat, fie doar moderate de către tine.
Ce pași ar trebui să urmeze un client pentru a face o programare online?
Pașii sunt destul de intuitivi:
1. Aleg serviciul sau serviciile dorite din lista de servicii.
2. Aleg profesionistul la care doresc să se programeze.
3. Aleg intervalul dorit, disponibil.
4. Își introduc numele și numărul de telefon pentru a fi verificate.
5. Primesc un SMS automat de confirmare de trimitere a solicitării.
Pot să integrez programarea online în social media sau pe site-ul meu?
Pentru Facebook trebuie urmați pașii:
- Să te asiguri că ai o pagină Facebook business și nu una personală
- Adaugi sau editezi un buton cu “Call us” / “Contacteaza-ne”, unde adaugi link-ul paginii de booking creată de către noi.
Pentru Instagram trebuie urmați pașii:
- Click pe icoana de profil din dreapta sus
- Setting / Setari
- Introduci link-ul cu pagina de booking creată de către noi în secțiunea Website
Pentru Pagina web proprie:
Tot ce trebuie să faci este să inserezi un buton de programare căruia i se adaugă link-ul de booking furnizat de către noi.
Cum modific mesajul trimis clienților?
- Meniul principal “☰” ➣ Angajați ➣ Alegi numele angajatului ➣ Editează șablon SMS
- Bifează primul rând de sus – “Folosește SMS personalizat“
- Editează mesajul cu următoarele precauții:
- Nu șterge #D, #H, corespondente zilei și orei setatate automat de către aplicație atunci când adaugi programarea
- Asigură-te că oferi informațiile de contact corecte, numele tău sau al afacerii tale și telefonul de contact.
- Te rugăm să nu folosești nici diacritice și nici emoji. De asemenea, nu folosi accentele specifice limbilor germană și maghiară.
- Te rugăm să te încadrezi în limita 160 de caractere impuse de operatorii de telefonie mobila (ai un contor de control)
- Te rugăm să nu folosești cuvintele “astăzi”, “mâine”, “poimâine” etc. Pentru că mesajul de reamintire este comun pentru alerta de cu o zi înainte și cea de cu două ore înainte.
Cum funcționează alertele SMS?
Alertele prin mesaj SMS sunt o modalitate excelentă de a te asigura că clienții tăi nu vor uita de programare și că tu nu vei pierde timpul.
Le poți configura pentru a fi trimise ca o confirmare atunci când faci o nouă programare, precum și pentru a reaminti de programare cu o zi înainte și cu două ore înainte. Acest lucru îi ajută pe clienți să nu uite și să ajungă la timp la programare.
Cu siguranță merită să configurezi cele 3 alerte SMS pentru programările tale!
Cum scot sau adaug alerte sms la o programare nouă?
-
- Pui o programare pentru data și ora dorită.
- Alegi clientul ➣ Serviciul
- În ultimul pas vei vedea “Alerte SMS pentru client“
- Aici poti activa și dezactiva notificările.
- Salvezi.
Atenție!
Odată modificat modelul de trimitere a alertelor SMS, el se va păstra pentru programările pe care le pui ulterior. Ca să revii la modelul inițial, pui o programare peste minim 24 de ore, căreia, in ultimul pas, te asiguri că îi bifezi toate cele 3 alerte SMS.
Cum scot sau adaug alerte sms unei programări existente?
-
- Alege programarea pe care dorești să o editezi
- Apasă iconita “✎” din colțul din dreapta jos
- Apoi apasă pe “Detalii“
- La Alerte SMS, apasă pe iconita “✎“
- Aici poți activa sau dezactiva notificările
- Salvează
Pot trimite mesajele de reamintire de pe un număr propriu?
Ne place această întrebare! Dacă vrei să ai control total, în mod automatizat, poți face acest lucru de pe un dispozitiv cu sistem de operare Android. Te rog contactează-ne prin WhatsApp +40725425083 pentru a primi instrucţiunile de configurare. Vom face tot posibilul să te ajutăm să obţii rezultatele dorite în cel mai scurt timp posibil!
Pot să trimit un mesaj automat de reamintire, peste un interval mai mare de timp?
Prin serviciul de reamintire la termen, îi semnalizezi clientului/pacientului tău că un serviciu/garanție îi expiră la o anumită dată sau că trebuie să se reprogrameze pentru un nou serviciu.
Îl poți acccesa din Meniul principal > Clienți > Selectezi clientul> Reamintire la termen.
Poți selecta cu cât timp înainte de expirarea serviciului vrei să fie notificat pentru a se putea reprograma la tine.
De retinut!
Există un text presetat pe care îl poți edita. Nu uita să treci numele serviciului la care faci referire și numărul de telefon de recepție.
Cum adaug un serviciu în aplicație?
- Mergi în Meniul “☰” ➣ Servicii
- Apasă “✚” în colțul din dreapta sus
- Alege “Adaugă serviciu“
- Adaugă numele, durata medie de lucru, costul (opțional) și culoare (opțional)
- Salvează
Cum mă ajută setarea serviciilor?
- După ce serviciile sunt setate, va fi mult mai ușor să adaugi o programare. În plus, vei ști exact pentru ce este programat următorul client/pacient și te poți pregăti în consecință.
- Dacă setezi corect timpul mediu de lucru, aplicația va ști să îți ocupe exact timpul dedicat serviciului. Astfel, următoarele programări se vor adăuga corect.
- Dacă setezi și costul serviciului, vei putea avea rapoarte corecte cu timpul și încasările avute în Meniul principal ➣ secțiunea Rapoarte.
- Dacă ai totul setat corect, vei putea beneficia la maximum de pagina web dedicată programării clienților, aceștia putând să aleagă serviciile și să aleagă fereastra liberă din programul tău.
Cum pot să adaug un serviciu unei programări existente?
- Selectează programarea pe care dorești să o modifici
- Apasă pe iconița “✎” din colțul dreapta-jos
- Apoi apasă pe “Detalii“
- În secțiunea Servicii, apasă pe iconița “✎“
- Alege serviciul sau Servicii
- Salvează
- Apoi trebuie să decizi dacă dorești să modifici durata programării:
a. Modifică: Vei modifica cu o cantitate mai mare sau mai mică timpul programării.
b. Menține: Vei păstra timpul deja stabilit al programării.
Cum pot adăuga un serviciu la o categorie existentă?
Poţi face acest lucru în 3 moduri:
A) Pentru a adăuga mai multe servicii la o categorie, trebuie să:
- Accesezi meniul principal “☰” ➣ Servicii
- Apasă “⋮” în colțul din dreapta-sus
- Selectează “Sortează manual serviciile“
- Alege serviciul pe care vrei să îl muți
- Mută-l în sus și în jos folosind iconița din dreapta “☰“
- Trebuie să plasezi serviciul sub categoria dorită.
B) Pentru a muta un singur serviciu:
- Accesezi meniul principal “☰” ➣ Servicii
- Selectezi serviciul și faceți click pe acesta
- Apasă sub “Selectați o categorie” pe iconița “﹀“
- Alege categoria potrivită pentru serviciu
- Salvează
C) Când creezi servicii noi, poți să le adaugi și la o categorie existentă
- Accesezi meniul principal “☰” ➣ Servicii
- Adaugi serviciul dorit apăsând butonul “✚” din colțul din dreapta sus
- Alege “Adaugă serviciu“
- Apasă sub “Selectați o categorie” pe iconița “﹀“
- Alege categoria potrivită pentru serviciu
- Adaugă numele, durata medie de lucru, costul (opțional) și culoarea (opțional)
- Salvează.
Cum setez programul angajaților?
- Meniul principal “☰” ➣ Angajați
- Alege angajatul
- Program zile lucrătoare
- Dacă ai mai multe locații, alege unde vrei să aloci programul
- Alege dacă vrei program săptămânal sau la mai multe săptămâni
- Setezi programul și salvezi.
Cum configurez programul pe care vreau să-l văd când folosesc aplicația?
- Meniul principal “☰” ➣ Setări ➣ Setări de timp și program
- Da click pe iconita “✎” din dreapta
- Selectează “Timp de start” (Acesta va fi timpul pe care îl veți vedea întotdeauna pe ecran când parcurgeți aplicația)
- Selectează “Limitează ziua de la” si “Limitează zuia până la” (Setați ora de începere și de sfârșit pe care doriți să o vedeți în aplicație)
- Salvează
Cum setez un program special sau zilele nelucrătoare?
- Meniul principal “☰” ➣ Angajați
- Alege angajatul
- Program zile lucrătoare
- Zile Suplimentare: Dacă vrei să adaugi ore suplimentare ➣ Adaugă
- Zile de Concediu: Dacă vrei să adaugi ore de timp liber ➣ Adaugă
- Alege “Toată ziua“, sau, ora de început și sfârșit.
- Selectează zilele în care vrei să adaugi acest program special.
- Salvează
Pot să văd o zi plină în calendar?
În partea de sus a ecranului, ziua plină este identificată cu numărul de programări, scris cu alb într-un pătrat roșu. Zilele care au ferestre disponibile sunt prezentate într-un chenar de culoare verde/cyan.
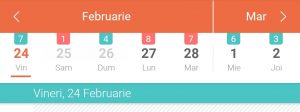
Poți personaliza această funcție în:
- Meniul principal “☰” ➣ Setări ➣ Setări de timp și program
- Apeși pictograma “✎” din dreapta
Cum pot să adaug o pauză în program?
Momentan este foarte simplu! Dacă vrei să ai un moment liber al zilei, cel mai ușor este să adaugi o programare în spațiul pe care vrei să-l ocupi.
Adaugă o programare cu Timp liber:
- Pui o programare pentru data și ora dorită.
- Crează un client denumit “Timp liber” lăsând câmpul de număr de telefon gol.
- Apasă butonul “Continuă“
- Nu este necesar să adaugi un serviciu.
- Apasă butonul “Salvează” pentru a salva programarea.
Cum pot vedea când nu am program de lucru?
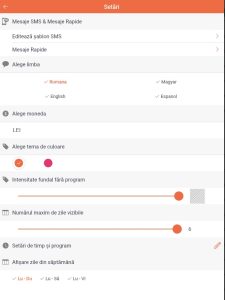
1. Mai intâi, asigură-te că ți-ai setat programul de lucru.
Meniu > Angajați > Alege angajatul > Program de zile lucrătoare
2. Setări > Intensitate fundal fără program. Trage cursorul maxim în dreapta.
3. Revino la meniul unde pui programările. Perioada din zi, fără program, îți va apărea hașurată, gri închis.
Aplicația îți permite să pui programări și în afara programului – în zona hașurată – doar că, în felul acesta, ești avizat.
Pot să văd programul meu pe o luna întreagă?
Desigur! Calendarul este configurat pentru a fi utilizat cu o vedere zilnică, dar poți configura calendarul tău pentru a vedea întreaga săptămână și poți naviga ușor prin acesta cu o vedere de ansamblu.
Pentru o vedere săptămânală, urmează acești pași:
- Menține apăsată iconița calendarului “📆” din colțul din dreapta sus.
- Alege opțiunea “Pe săptămână“.
Pentru a vizualiza și naviga în calendar cu o vedere de ansamblu, urmează acești pași:
- Apasă pe iconița calendarului “📆” din colțul din dreapta sus.
- Poți naviga spre stânga sau spre dreapta.
- Alege ziua sau săptămâna pe care dorești să o vizualizezi.
Pot să creez o fișă pentru fiecare client?
Da, în OTA poți crea o fișă pentru fiecare client. Aceasta este una dintre caracteristicile esențiale ale OTA și oferă posibilitatea de a urmări și stoca informații detaliate despre fiecare client în parte.
- Meniul principal “☰” ➣ Clienți ➣ Alege clientul ➣ Fișa clientului
- Apasă “✚” în colțul din dreapta sus
- Scrii și notațiile legate de client sau rețeta pe care ai folosit-o pentru respectiva “lucrare”
- Poți face direct fotografii sau să alegi din galerie
În felul acesta, vei avea un istoric al fiecărui client cu serviciile prestate și momentul în care le-ai făcut.
Când creezi o fișă pentru un client, poți adăuga:
Informații de bază: Cum ar fi numele, numărul de telefon, adresa de e-mail, data nașterii etc.
Note și observații: Poți nota preferințele clientului, alergiile, sau orice alte detalii relevante pentru serviciile pe care le oferi.
Imagini: Un “înainte și după”, sau orice altă imagine relevantă, acestea pot fi adăugate direct în fișa clientului.
Cum pot să pun o programare repetitivă sau recurentă?
-
- Pui o programare pentru data și ora dorită.
- Alegi clientul ➣ Serviciul ➣ Alertele SMS
- Vei vedea opțiunea “Vrei să repeți programarea?“.
- Faci click pe iconița “✎” din dreapta.
- Pe ecranul următor vei putea configura următoarele caracteristici:
a. Săptămânal, lunar sau anual. Când să se repete programarea?
b. La ce interval de timp să se repete?
c. De câte ori să se repete?
d. Când dorești să se repete? - După ce ai configurat, apasă “Salvează“.
Pot să grupez mai mulți clienți la aceeași oră?
Prin opțiunea de Grupuri, vei putea programa la aceeași oră până la 15 clienți.
Mai întâi trebuie să îi definești ca și clienți în aplicație, apoi, denumești un grup și apoi adaugi membrii grupului.
Când vei pune o programare pentru grupul respectiv, alegi denumirea Grupului, iar membrii acestuia vor primii, cu toții, același mesaj.
Scrie-ne prin WhatsApp +40725425083 pentru a înregistra o solicitare de activare la această funcție “Grupuri”.
Pot să văd istoricul clienților mei?
- Meniul principal “☰” ➣ Clienți ➣ Alege clientul
Aici poți observa toate programările pe care le-ai avut cu acest client.
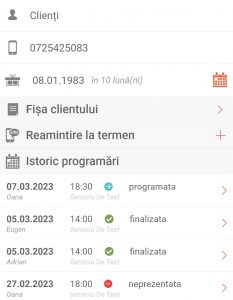
Vei avea detalii despre:
- Data
- Denumirea angajatului
- Ora
- Denumirea serviciului
- Starea programării:
- programată
- finalizată
- neprezentată
Cât costă aplicația?
Pe pagina principală vei vedea costurile curente de la abonament.
Cum plătesc aplicația?
După cele 14 zile de probă, în cazul în care ești mulțumit, se semnează un contract de furnizare de servicii IT.
Prin contract, On Time Agenda se obligă să pastreze și să securizeze datele. Contractul poate fi achitat lunar, trimestrial sau anual.
Unde găsesc factura?
Facturile le găsești direct în aplicație în secțiunea Facturi din Meniul principal. Acolo ai două butoane, unul de descărcare a facturii în format PDF și al doilea buton de “Plată”. Factura o primești și pe mail-ul cu care te-ai logat sau pe un altul trimis nouă ulterior.
Cum plătesc o factură?
Factura este emisă în fiecare zi de 1 a lunii pentru luna în curs. Pe factură este un buton de plată, care duce către procesatorul de plăți
Netopia. Se plătește cu datele cardului, ca în cazul unei cumpărături online. Alternativ se poate plăti și cu O.P în contul din factură.
Pot plăti aplicația ca persoană fizică?
Desigur. Contractul semnat cu On Time Agenda poate fi atât ca persoană juridică cât și ca persoană fizică. În cel din urmă caz, avem nevoie de datele din cartea ta de identitate pentru contract.
Pe ce perioadă trebuie semnat contractul?
Contractul se semnează fără o limită de timp contractuală. Poți suspenda sau renunța la aplicație, oricând, cu o notificare de 30 de zile.
Contractul are limite contractuale de timp, în cazul în care beneficiezi de un discount obținut în urma unei campanii promoționale.
Cum setez programul angajaților?
- Meniul principal “☰” ➣ Angajați
- Alege angajatul
- Program zile lucrătoare
- “✚” în colțul din dreapta sus
- Setează programul și salvează
- Procedează la fel și cu următorul angajat. Nu uita să salvezi.
Cum pot să lucrez în mod colaborativ cu colegii mei?
Acces Multi-utilizator: Asigură-te că toți colegii tăi au conturi și drepturi de acces adecvate în OTA. Acest lucru le va permite să vadă și să modifice programări, să adauge note sau să comunice cu clienții. Tu decizi ce drepturi ar avea fiecare utilizator, poți ascunde numerele de telefon ale clienților de exemplu.
Gestionarea Calendarului: Fiecare angajat poate avea propriul calendar în OTA. Astfel, poți vedea disponibilitatea colegilor și poți planifica sau reprograma întâlnirile în consecință. Datorită celei mai recente tehnologii pentru sincronizarea dispozitivelor
Comunicare internă: Deși OTA este axat pe gestionarea programărilor și a relațiilor cu clienții, poți utiliza notele și istoricul clienților pentru a comunica informații importante colegilor. De exemplu, dacă un client are o cerință specială sau o alergie, aceasta poate fi notată astfel încât toată echipa să fie informată.
Putem să ne vedem unul - altuia programările?
Da, Întărește sinergia echipei tale configurând On Time Agenda. Dacă ai nevoie scrie-ne prin WhatsApp +40725425083 și te vom ajuta să configurezi tot ce ai nevoie pentru a oferi echipei tale puterea de a fi mereu sincronizați și pregătiți pentru succes!
Cum văd calendarul colegilor?
Dacă nu vezi calendarul colegilor tăi, este pentru că ai un cont cu acces limitat. Doar conturile de administratori sau recepționeri pot vedea programările întregii echipe. Scrie-ne și te vom ajuta cu configurarea de care ai nevoie! WhatsApp +40725425083. Transformă-ți experiența și fii întotdeauna la curent!
Pot să am un cont de recepție?
Poți avea gratuit un cont pentru recepție, astfel încât recepționerul să poată adăuga programările pentru întregul personal ușor și să se sincronizeze în timp real cu toate dispozitivele la care ai acces în organizație. Contactează-ne WhatsApp +40725425083 şi creăm acest cont rapid.
Am rapoarte privind activitățile înregistrate în aplicație?
Da, OTA oferă rapoarte detaliate privind activitățile înregistrate în aplicație. Aceste rapoarte sunt esențiale pentru a urmări și a analiza performanța afacerii tale.
Dacă dorești să vezi rapoarte despre fiecare activitate efectuată, urmează acești pași:
- Accesează Meniul principal “☰” ➣ Rapoarte
- Selectează dacă dorești să vezi rapoarte săptămânale sau lunare
- Folosește săgețile pentru a te deplasa înapoi “❮” sau înainte “❯“
În rapoarte, vei găsi informații precum:
Numele angajatului: Află cine a contribuit cel mai mult într-o anumită zi sau săptămână.
Serviciul realizat: Acest lucru îți permite să vezi care servicii sunt cele mai solicitate și cât de des.
Veniturile generate de un anumit serviciu: Vei vedea care servicii aduc cele mai multe venituri.
Timpul total de lucru și veniturile totale generate de către toți angajații: O vedere generală asupra eficienței și productivității echipei tale.
Numărul total de programări și absențe: Îți oferă o perspectivă asupra retenției clienților și a potențialelor zone de îmbunătățire.
Toate aceste informații pot fi exportate ușor în format Excel pe adresa ta de e-mail, permițându-ți să le analizezi în detaliu și să le împărtășești cu echipa ta sau cu alți colaboratori dacă este necesar.
Poți exporta în Excel prin iconița din partea superioară dreaptă 🙂
Pot să fac o fișă a fiecărui client?
Da, în OTA poți crea o fișă pentru fiecare client. Aceasta este una dintre caracteristicile esențiale ale OTA și oferă posibilitatea de a urmări și stoca informații detaliate despre fiecare client în parte.
- Meniul principal “☰” ➣ Clienți ➣ Alege clientul ➣ Fișa clientului
- Apasă “✚” în colțul din dreapta sus
- Scrii și notațiile legate de client sau rețeta pe care ai folosit-o pentru respectiva “lucrare”
- Poți face direct fotografii sau să alegi din galerie
În felul acesta, vei avea un istoric al fiecărui client cu serviciile prestate și momentul în care le-ai făcut.
Când creezi o fișă pentru un client, poți adăuga:
Informații de bază: Cum ar fi numele, numărul de telefon, adresa de e-mail, data nașterii etc.
Note și observații: Poți nota preferințele clientului, alergiile, sau orice alte detalii relevante pentru serviciile pe care le oferi.
Imagini: Un “înainte și după”, sau orice altă imagine relevantă, acestea pot fi adăugate direct în fișa clientului.
Pot să văd istoricul unui angajat?
- Meniul principal “☰” ➣ Angajați ➣ Alege angajatul
Aici poți vedea toate programările pe care le-a avut acest angajat.
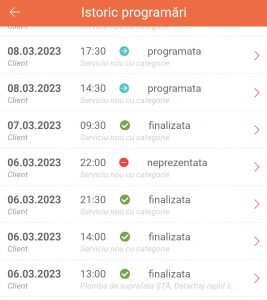
Vei avea detalii despre:
- Data
- Denumirea Clientului
- Ora
- Denumirea serviciului
- Starea programării:
- programată
- finalizată
- neprezentată
Pot să văd istoricul clienților?
-
-
- Meniul principal “☰” ➣ Clienți ➣ Alege clientul
Aici poți observa toate programările pe care le-ai avut cu acest client.
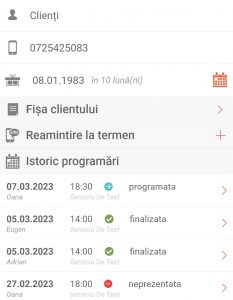
Vei avea detalii despre:
- Data
- Denumirea angajatului
- Ora
- Denumirea serviciului
- Starea programării:
- programată
- finalizată
- neprezentată
-
Unde se salvează datele mele și ale clienților mei?
Datele pe care le introduci în On Time Agenda sunt salvate atât local, pe dispozitivul tău (telefon, tabletă sau computer), cât și pe serverele noastre securizate în cloud. Toate informațiile sunt criptate pentru a asigura un nivel maxim de securitate și confidențialitate, garantându-ți accesul sigur și rapid la date, indiferent de locul în care te afli.
Daca îmi pierd telefonul, pierd și programările odată cu el?
În primul rând, sperăm că nu îți vei pierde niciodată telefonul!
Programările tale nu se pierd. Ele sunt salvate în cloud și sunt tot timpul la dispoziția ta. Chiar dacă ți-ai pierdut telefonul, este suficient să descarci aplicația pe un alt dispozitiv (telefon sau computer) și să te autentifici cu utilizatorul și parola pe care ai ales-o.
Cât de sigur este să lucrez cu On Time Agenda?
La On Time Agenda, nu doar că îți păstrăm datele în siguranță, dar îți asigurăm și control complet asupra lor. Toate informațiile sunt criptate și stocate în cloud, garantându-ți accesul securizat la orice oră, fără compromisuri. Tu deții controlul absolut – datele tale, regulile tale.
Pe ce dispozitive pot folosi On Time Agenda?
On Time Agenda poate fi utilizat pe orice dispozitiv care are acces la internet și un browser web. Aceasta include computere, laptop-uri, telefoane mobile și tablete:
- Mac OS
- Windows
- App Store
- Google Play
- AppGallery (Huawei)
On Time Agenda este susținută de o echipă tehnică care lucrează în mod continuu pentru a face această aplicație de agendă electronică cea mai simplă și ușor de utilizat de pe orice dispozitiv.
Descarcă gratuit cea mai recentă versiune direct de pe site-ul nostru oficial. Apasă aici
Cum îmi creez contul?
Poți crea un cont în câteva secunde, accesează acest link și urmează pașii.
Perioada de încercare gratuită este gratuită și fără obligații, nu este necesar să introduci un cod fiscal al companiei, date bancare sau să semnezi un contract. Simte-te liber și sigur în acești 14 zile gratuite.
Ce se întamplă dacă îmi uit parola?
Dacă nu îți reamintești sau vrei să îți resetezi parola cu care te loghezi în aplicație, aplicația te intreabă “Ai uitat parola?”.
Dacă dai click pe acel mesaj, ți se va deschide un meniu de recuperare parolă. Trebuie doar să introduci adresa de e-mail și o să primesti un mesaj pe adresa ta de e-mail, link-ul de resetare a parolei.
Cum șterg contul?
- Dacă te afli în perioada de probă, dacă nu dorești să continui, aplicația se va inchide, de la sine, la sfârșitul celor 14 zile.
- Dacă dorești sa îl închizi mai repede, ia legatura cu noi și îl închidem noi imediat.
- Dacă ai abonamentul la serviciul nostru On Time Agenda poate fi anulat oricând cu 30 de zile înainte. Ia legatura cu noi pentru acest lucru.
Pe ce dispozitive pot folosi On Time Agenda?
On Time Agenda poate fi utilizat pe orice dispozitiv care are acces la internet și un browser web:
Descarcă pe dispozitive mobile:
Descarcă pe desktop:
Poți începe să foloseşti On Time Agenda timp de 15 zile fără niciun angajament, doar trebuie să descarci aplicația.
Pot să am un cont de recepție?
Poți avea gratuit un cont pentru recepție, astfel încât recepționerul să poată adăuga programările pentru întregul personal ușor și să se sincronizeze în timp real cu toate dispozitivele la care ai acces în organizație. Contactează-ne WhatsApp +40725425083 şi creăm acest cont rapid.
Pot să folosesc aplicația și în altă limbă?
- Rumano
- Español
- Magyar
- English
Se puede cambiar de la siguiente forma:
- Meniul principal “☰” ➣ Setări
- Alege limba
- Ieșiți din setări
Am rapoarte privind activitățile înregistrate în aplicație?
Da, OTA oferă rapoarte detaliate privind activitățile înregistrate în aplicație. Aceste rapoarte sunt esențiale pentru a urmări și a analiza performanța afacerii tale.
Dacă dorești să vezi rapoarte despre fiecare activitate efectuată, urmează acești pași:
- Accesează Meniul principal “☰” ➣ Rapoarte
- Selectează dacă dorești să vezi rapoarte săptămânale sau lunare
- Folosește săgețile pentru a te deplasa înapoi “❮” sau înainte “❯“
În rapoarte, vei găsi informații precum:
Numele angajatului: Află cine a contribuit cel mai mult într-o anumită zi sau săptămână.
Serviciul realizat: Acest lucru îți permite să vezi care servicii sunt cele mai solicitate și cât de des.
Veniturile generate de un anumit serviciu: Vei vedea care servicii aduc cele mai multe venituri.
Timpul total de lucru și veniturile totale generate de către toți angajații: O vedere generală asupra eficienței și productivității echipei tale.
Numărul total de programări și absențe: Îți oferă o perspectivă asupra retenției clienților și a potențialelor zone de îmbunătățire.
Toate aceste informații pot fi exportate ușor în format Excel pe adresa ta de e-mail, permițându-ți să le analizezi în detaliu și să le împărtășești cu echipa ta sau cu alți colaboratori dacă este necesar.
Poți exporta în Excel prin iconița din partea superioară dreaptă 🙂
De ce se văd imagini suprapuse în aplicație?
Este o problemă legată de rezoluție. De obicei la schimbarea telefoanelor.
Pentru a remedia problema trebuie să:
– ștergi aplicația ( sa ne asigurăm că nu au mai ramas date în ea )
– reinstalezi aplicația
– introduci datele de logare
– apeși autentificare și, FOARTE IMPORTANT:
-> te asiguri că ai o conexiune de internet bună.
-> nu schimbi pe o altă aplicație până nu se deschide ecranul principal pentru programări.
-> nu lași ecranul sa se stingă, dacă vezi ca începe sa se stingă, apeși o dată pe el.
-> dacă folosești un telefon cu Android și îți apare să oprești aplicația sau să aștepți, alegi să aștepți.
Ce fac daca mi se blochează ecranul în momentul logării?
Este o problemă legată de rezoluție. De obicei la schimbarea telefoanelor.
Pentru a remedia problema trebuie să:
– ștergi aplicația ( sa ne asigurăm că nu au mai ramas date în ea )
– reinstalezi aplicația
– introduci datele de logare
– apeși autentificare și, FOARTE IMPORTANT:
-> te asiguri că ai o conexiune de internet bună.
-> nu schimbi pe o altă aplicație până nu se deschide ecranul principal pentru programări.
-> nu lași ecranul sa se stingă, dacă vezi ca începe sa se stingă, apeși o dată pe el.
-> dacă folosești un telefon cu Android și îți apare să oprești aplicația sau să aștepți, alegi să aștepți.
De ce nu găsesc aplicația în magazinul de aplicații?
Cel mai probabil ai setat un alt magazin dintr-o altă țară.
Pentru a schimba magazinul cu cel din Romania, urmează pașii din link-ul de mai jos:
https://support.google.com/googleplay/answer/7431675?hl=ro&co=GENIE.Platform%3DAndroid
https://support.apple.com/en-us/HT201389